取引プラットフォーム「MT4」にXMアカウントを追加する方法!図で分かりやすく解説!!
口座開設完了した後にメールが送られてきましたね。

ここには、ご本人のIDとサーバ名が記載されています。
MT4プラットフォームのサイトを開きましょう。
プラットフォームのURLはこちら→https://clicks.pipaffiliates.com/c?c=424466&l=ja&p=4
その中からあなたの機種に合ったリンクをクリックしてダウンロードしましょう。
ダウンロード方法は、機種に慣れてる貴方なら簡単に出来ますね!
では、ダウンロードが出来たら起動しましょう!
ipadの場合はこんな感じですかね。
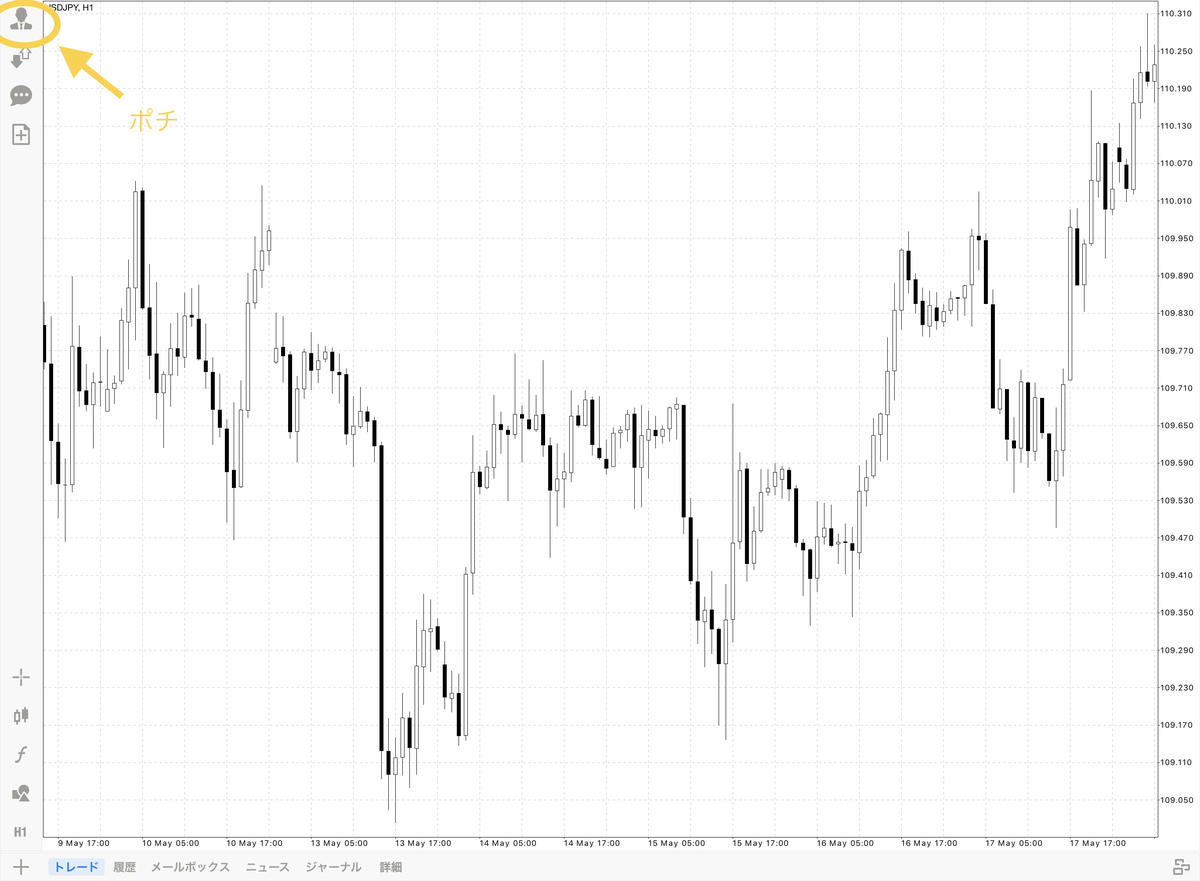
1.図の黄□をポチ。(人の顔らしきアイコン)

2.図の黄□をポチ。(「+」のアイコン)

3.図の黄□をポチ。(既存のアカウントにログイン)

4.ここで、口座開設後に送られたメールに記載のサーバ名を検索に入力してサーバがあったらそれをポチ。
※上記のサーバ名は、私の場合です。

5.ログイン名とパスワードを入力して、サインインをポチ。
・ログイン名は、メールに記載の「ID番号」のことです。
・パスワードは、口座開設時に設定していますね。
この2つを入力したら、サインインをポチりましょう。

するとこのようにアカウントが画面に表示されます。
これで、アカウント追加が完了です!
下の黄□を見ると数字が出てきましたが、入出金したりするとこのように表示されます。
口座開設完了後、MT4にアカウントを追加しただけの方は、まだ取引を開始することは出来ません。
最後に「本人確認書類の提出」をする事で取引を開始できます。
口座開設の手順についてはこちら↓
海外fx【XM】の口座開設方法を図で分かりやすく解説!!(レバレッジ888倍) - アクムゼエルのブログ
本人確認書類の提出についてはこちら↓